こんにちは、コウイチです。
私はIT業界22年、Excelマクロ VBA開発経験もあります。
皆さんは、EXCELで作成した複数の表に同じような項目が混在して困ったことはありませんか?
そんな時は、手軽にExcel関数VLOOKUPを使って、サクッと解決しましょう。
Excel初級の方に向けて、直感でわかるように解説していきます。
今回解説する実践EXCEL関数は、VLOOKUPを解説
今回、解説するのはVLOOKUPです。
VLOOKUPは、表の中から特定のデータに対応する値を取り出すことができます。
EXCELを使う人にとって、VLOOKUPは非常に便利な関数ですので
使っていない人は、ぜひ覚えて活用しましょう
なぜVLOOKUPは覚えた方が良いのか?
なぜ覚えた方が良いのかと言うと、EXCELで実際に活用できる場面が多い関数だからです。
EXCELで表を扱い、別の表と関連性がある場合には、別の表から値を引っ張ってくることが出来る関数だからです。
※良く意味が分からない場合は、直感で分かる動画も用意しています。
EXCELと関数は、手間と時間の短縮だけなく、正確さも手に入る
私はIT業界22年なので、もちろんVLOOKUPは常に使って来ました。
1つ1つを手で作業した場合、多くの手間と時間が掛かってしまいます。
更に人間の手作業では、手間と時間を掛ける程にミスも多くなるものです。
しかしEXCEL関数は、パソコンが実行してくれますので、VLOOKUP関数が利用できる場面であれば、式を作ってコピー貼付けするだけの手間で、正確な結果が得られます。
だから、VLOOKUPを覚える事に価値がある!
この様に、VLOOKUP関数は、知っている人なら誰もが認める便利関数です。
今回は、貴方のために直感で分かるように動画解説も用意してあります。
ぜひ覚えて活用して行きましょう。
今回解説するExcel関数は、VLOOKUP
=VLOOKUP(検索値, 範囲, 列番号, [検索の型])
| 引数 | 設定内容 |
|---|---|
| 検索値 | 表同士を紐付けている値を指定 |
| 範囲 | 値を引っ張ってくる表を指定します |
| 列番号 | 列番号を指定。先頭は1からカウント |
| [検索の型] | false:完全一致、true:近似一致 ※指定しない場合は、true:近似一致 |
この説明だけだと、分からないと思いますが
以下の解説を見てから復習用に見てください。
<参考>
[検索の型]で、デフォルトのfalse:近似一致 は、私は余り使わないです。
検索値が数字の場合など、近い値でヒットさせたい用途では使えると思います。
2つの例題を元に動画も使って直感で分かるように解説
例題1
①以下、背景が黄色のセルをVLOOKUP関数で取得してみましょう。
【表2】にある「名称」を【表1】から引っ張ってきます。
「評価コード」のA、B、C を紐付け項目に出来そうですね。
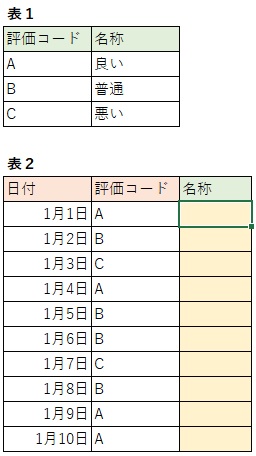
<動画による操作説明>
動画による参考操作です。こちらの方がイメージが伝わるかもしれません。
②VLOOKUP関数の入力。
検索値・・直ぐ左の「評価コード」のセルを指定します
範囲・・マウスで範囲を指定します。後から$で固定指定します。
列番号・・列番号は、表1の列の2番目なので 2 を入力します。
[検索の型]・・完全一致を表す、false を入力します。
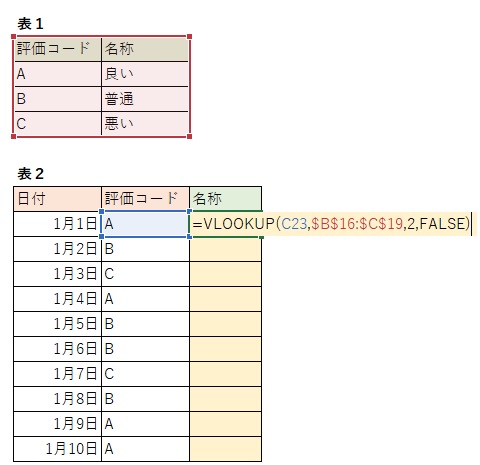
③VLOOKUP関数の取得結果を確認
次の段階では、他のセルにコピー展開します。
そこで、想定した結果が問題無く取得できているか確認しておきましょう。
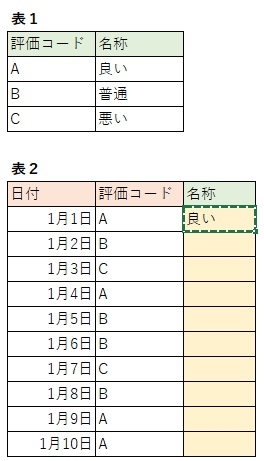
④VLOOKUP関数の式をコピー展開。
<EXCEL関数の実践的なコツ>
「1行分の式を作成 → 以降は式はコピー」が効率的。
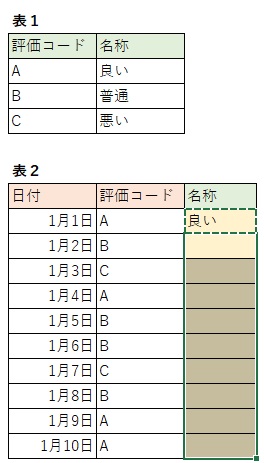
⑤VLOOKUP関数の式をコピー貼付け。
式が間違っていなければ、1つ1つ手で作業するより効率的です。
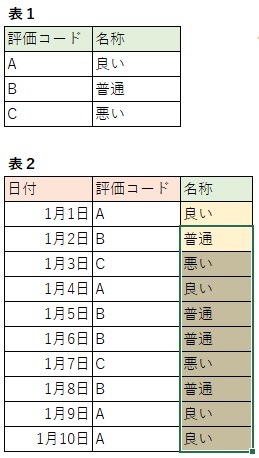
例題2
①以下、背景が黄色のセルをVLOOKUP関数で取得してみましょう。
「商品名」「単価」は、【表:商品データ】から引っ張ります。
「支払方法」は【表:支払方法データ】から引っ張ります。
「商品ID」「支払ID」が、それぞれの紐付け項目に出来そうですね。
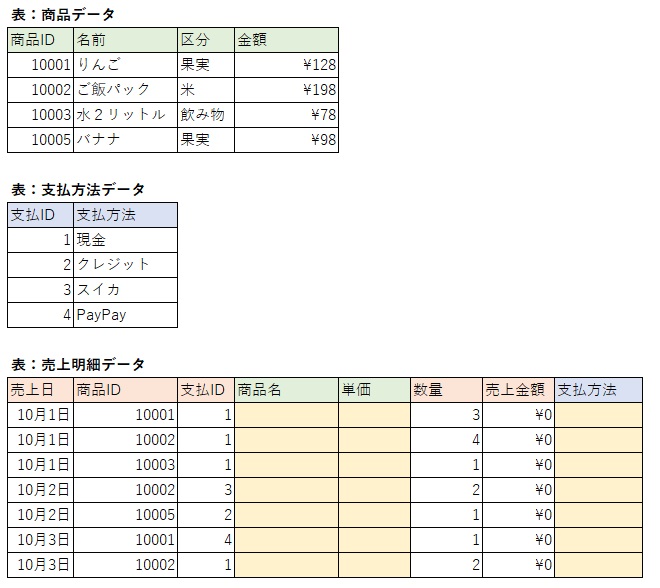
<動画による操作説明>
動画による参考操作です。こちらの方がイメージが伝わるかもしれません。
②「商品名」取得の先頭行のVLOOKUP関数を入力
検索値・・左の「商品ID」のセルを指定します
範囲・・・マウスで範囲を指定します。後から$で固定指定します。
列番号・・・「商品名」は2番目なので 2 を入力します。
[検索の型]・・完全一致を表す、false を入力します。
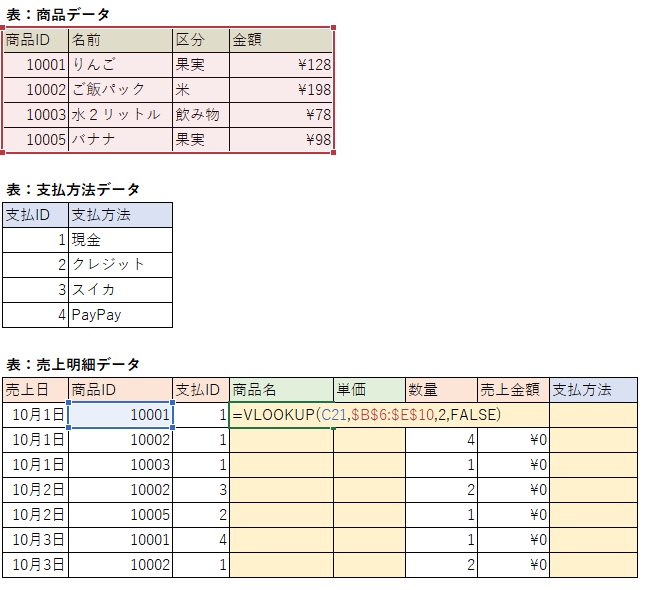
③「単価」取得の先頭行のVLOOKUP関数を入力
検索値・・左の「商品ID」のセルを指定します
範囲・・・マウスで範囲を指定します。後から$で固定指定します。
列番号・・・「単価」は4番目なので 4 を入力します。
[検索の型]・・完全一致を表す、false を入力します。
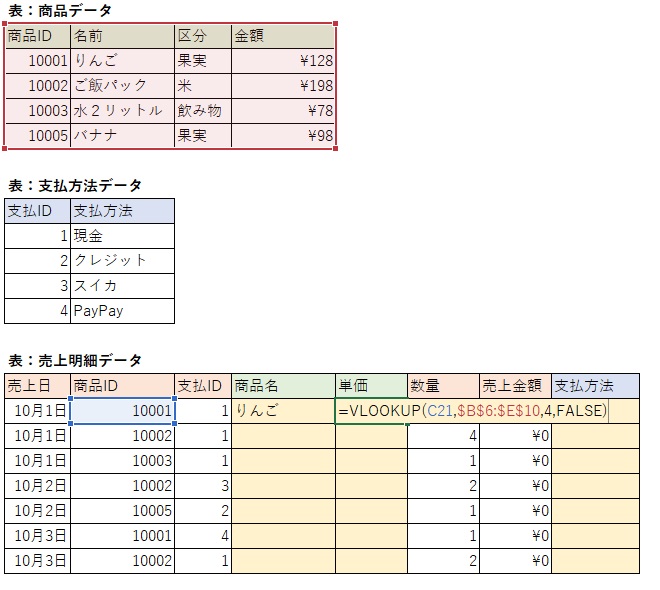
④「商品名」「単価」の先頭行の式をコピー
次に、例2では、VLOOKUP関数の入った2項目を、まとめて先頭行をコピーします。
想定した結果が問題無く取得できているかは、必ず確認しましょう。
<EXCEL関数の実践的なコツ>
間違えは、なるべく早く見つけた方が、手戻りが少なく効率良い
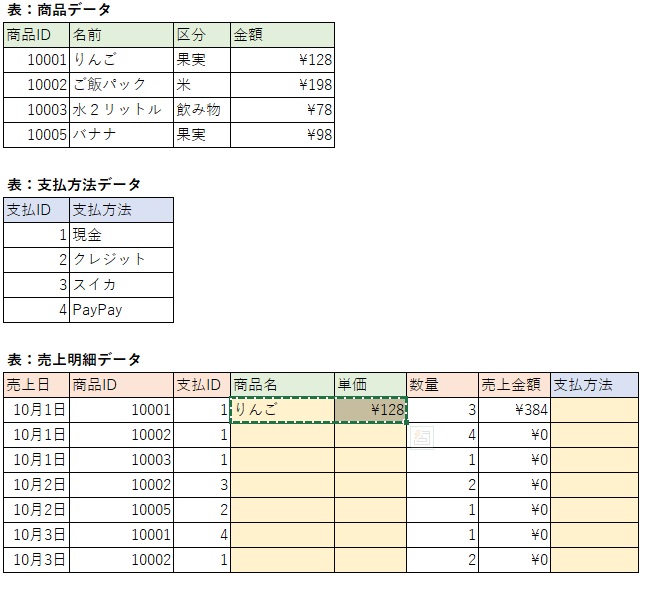
⑤「商品名」「単価」の先頭行の式を、以降のセルにコピー貼り付け
VLOOKUP関数の入った先頭行から、以降のセルにコピー貼付けします。
<EXCEL関数の実践的なコツ>
なるべく操作の回数を減らす積み重ねが,効率アップのコツ。
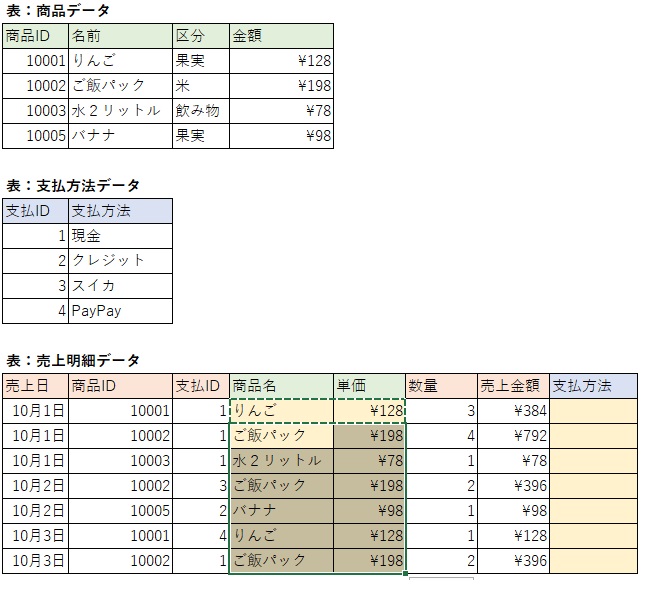
⑥「支払方法」取得の先頭行のVLOOKUP関数を入力
検索値・・左の「支払ID」のセルを指定します
範囲・・・マウスで範囲を指定します。後から$で固定指定します。
列番号・・・「支払方法」は2番目なので 2 を入力します。
[検索の型]・・完全一致を表す、false を入力します。
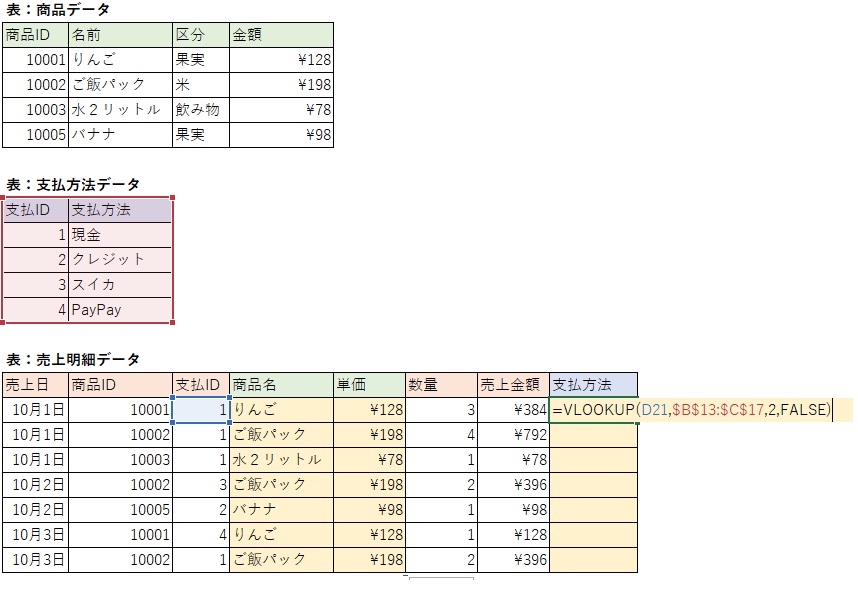
⑦「支払方法」取得の先頭行の式をコピー
次の段階では、他のセルにコピー展開します。
想定した結果が問題無く取得できているかは、必ず確認する癖をつけましょう。
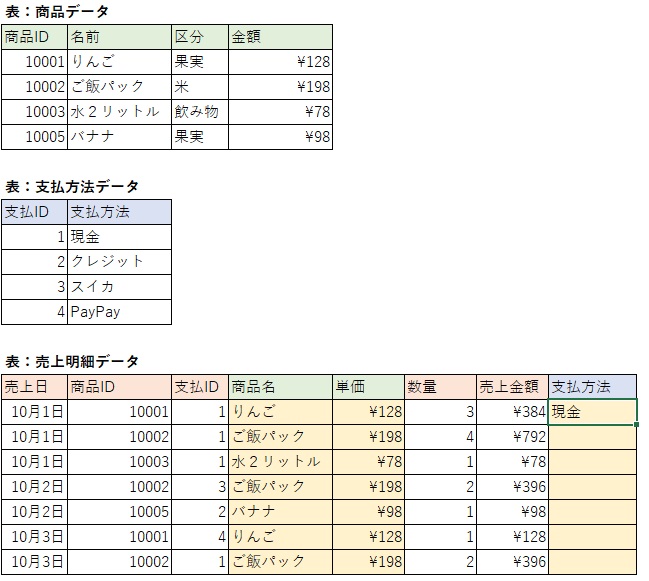
⑧「支払方法」取得の先頭行の式を以降のセルにコピー貼り付け
完成しました!
複雑さが増えるほど、1つ1つ手で作業するより効率がアップします。
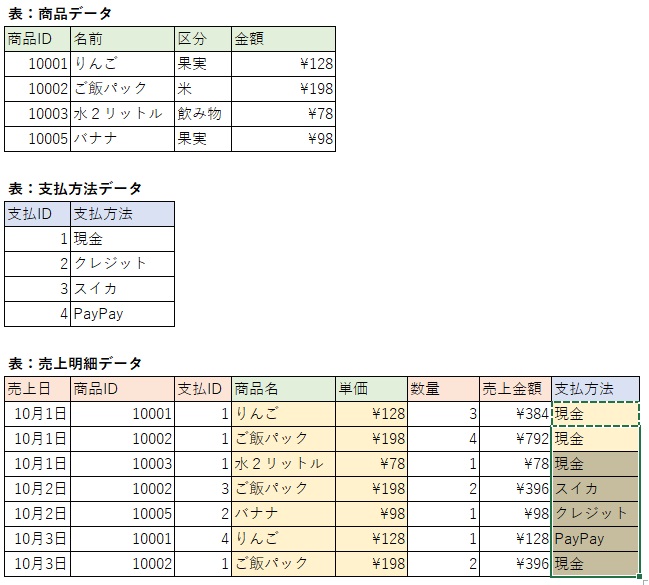
VLOOKUP関数は、他のEXCEL関数と組み合わせて使う事がノウハウになる
動画も作成し、分かりやすく解説したつもりですが、いかがでしたか?
VLOOKUP関数は、何度もお伝えした通りに非常に便利です。
他のEXCEL関数と組み合わせて使う事で、更に何倍にも強力な武器になります。
Excel初級の方が、Excelマスターと呼ばれる日も近いかもしれません。
更に、他の便利な関数も分かりやすく解説して行きたいと思います。
他の実践的なExcel関数を解説する記事も用意しています。
よろしければ、参考にしてください。
参考:【かんたん解説】実践Excel関数(SUMIF編)














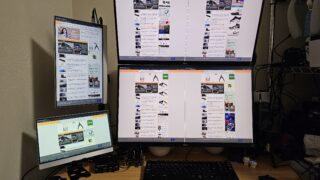










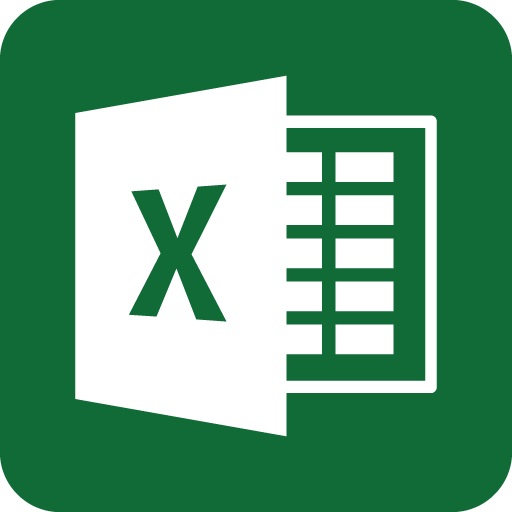


コメント