ゲーム配信・録画するなら、キャプチャーボードにはパススルー機能が必要と言います。
でも、ゲーマー用の低遅延ディスプレイなどは、正直そんな違いが分かりません。
本当に、キャプチャーボードの遅延って、一部のプロゲーマーだけ必要では無いのでしょうか?
格安のキャプチャーボードって、ちゃんと動画撮れるの?
私もそんな疑問を持っていました。
この記事では、私が5ヶ月間使用した実機レビューから、動画検証も含めてお答えします。
パススルー機能の有無は、どの程度の差が出るのか?
検証するのは、こちら
MENGJIN 4Kキャプチャーボード-MJ4K30
<基本>
- フル解像度1080p60の録画・配信に対応
- HDMIパススルー機能付き
- USB 3.0接続
※コスパを重視する私が実際に購入し、5ヶ月間使った検証記事です。
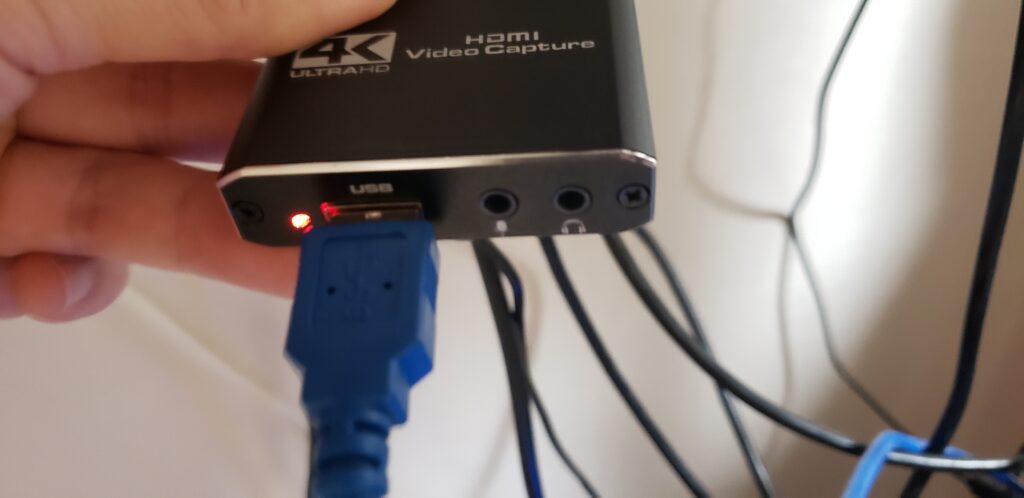
マイク入力、ヘッドホン出力の端子も付いています。
パススルーの検証環境
【上段モニター】キャプチャーボードをUSB3.0経由でPCに画面をキャプチャー
(OBSというフルーソフトで表示しています)
【下段モニター】キャプチャーボードのパススルー機能からモニターに接続しています。
(モニター切替器を使って、ゲーム機を切り替えられるようにしてあります)
【HDMIゲームキャプチャボード】MENGJIN MJ4K30 (パススルー機能付き)
【検証使用ゲーム機材】PS3、雷電Ⅳ、HORI:FS-3(ジョイスティック)
それでは、早速検証結果を見てみましょう。
パススルー機能を使った画面応答速度の差
検証ゲームプレイ動画を御覧ください。
ゲームには、応答速度が動画でも分かり易いように、シューティングゲーム(PS3の雷電Ⅳ)をプレイしています。
ぜひ、ジョイスティックの動作と、自機の反応を見比べてみてください。
見て頂けると分かる通り、上段(USB3.0でキャプチャーした映像)は、シューティングゲームのプレイに影響するレベルで遅延します。
一方、下段(パススルーした映像)は、ゲームプレイ中にも遅延の違和感がありません。
実際、つい上の画面を見てプレイすると、明らかに自機が遅れて動くことが体感できます。
リアルタイム性が重視されないRPG・SLGや動画鑑賞などは、パススルーが無くても、それほど違和感が無いかも知れません。
ただし、コントローラーの応答の遅れなどは感じる事があると思います。
キャプチャーボードを利用し、より快適にするための工夫
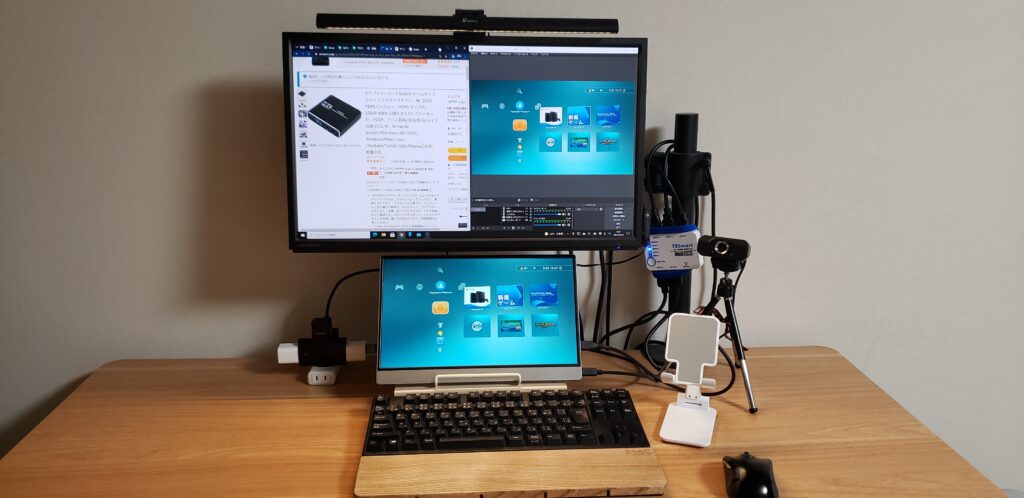
私のPC環境は、テーブルが小さいため、省スペース化を重視して、小型モニターアームを使用しています。
このモニターアームの恩恵により、モニターの下にスペースが作成されました。
このスペースを利用し、小型モニターディスプレイを設置しています。
100均のスノコと、100均のタブレット台を活用して高さと角度を調整しています。
キーボードは、省スペースで静音のメカニカルキーボード:FILCO majestouch2(ピンク軸)です。
<参考記事>
【FILCO Majestouch2】静音ピンク軸キーボード 徹底レビュー
そして、小型のモニター用ディスプレーは、HDMI切替器を経由し、パススルー接続しています。
HDMI切替器 → キャプチャーボード(パススルー) → モニター用ディスプレイ とすることで、複数のゲーム機を快適にゲーム+録画や配信することを可能としています。
キャプチャーを利用した大きなメリットとして、PC・ゲームの両方の音声を1つのヘッドセットで聞けることです。さらに、HDMI切替器を経由させることで、ヘッドセットを共通利用する事ができます。
HDMI切替器の設定をPCとすることで、デュアルディスプレイのPCに切り替える事が出来る。
<まとめ>
- HDMI切替器と組み合わせる事で、複数のゲーム機を自在に使い分けられる
- キャプチャーボードを使うと、PCとゲーム機の両方を1つのヘッドセットで聞けるのが便利
- モニターアームを使うと、下のスペースが確保できる
- HDMI切替器はゲーム機だけの切替に限らず、PCにデュアルディスプレイ設定も出来る

HDMI切替器と組み合わせることで、非常に自由度が高まるので、オススメです。
※この切替器は、HDMIから電気が供給されて電源アダプタ不要です。
キャプチャーボードで録画した動画は、問題ないのか?
実際、どんな動画が撮れたでしょうか?
youtubeにアップした動画を検証して見ましょう
youtubeの設定で、画質が自動だと勝手に画質が下がる可能性がありますが、選択肢に1080pが選択できます。これは、フルHD60Hzの動画が撮れている事が証明できました。
youtubeのリアルタイム配信に使っても、フルHD60Hzの動画配信が問題無く可能です。
【5つの提案】キャプチャーボードを活用した快適環境
このキャプチャーボードを使用して、5ヶ月間が経過しました。
このスペックで、この値段。コスパは良さそうでしたが、不安はありました。
購入当時、だいぶ故障などを心配していました。
しかし、今まで故障も無く、毎日安定稼働しています。
1.オススメのコスパ重視キャプチャーボード(パススルー機能付き、1080P 60Hz)
2.コスパ重視のHDMI切替器(キャプチャーボードと組み合わせて使うと快適さが倍増)
3.愛用するモニターアーム(モニター下のスペースが確保できます)

<参考記事>小型モニターアーム導入で小さい机が快適に!
4.私が下段モニターで使っているモバイルモニター(発色良好、意外にスピーカーの音が良いです)

<参考記事>【cocopar】モバイルモニター 12.5インチ 徹底レビュー
5.オススメの立ち机(電動昇降機能付き。在宅が続いても腰が痛くならない!)
<参考記事>FLEXISPOT EC1(電動式スタンディングデスク)の徹底レビュー
お伝えしたように、キャプチャーボードには、パススルーはあった方が良いと思います。
HDMI切替器と組み合わせることで、より自由度が高く快適な環境になるのでオススメです。
この記事が、貴方のゲームライフ・PCライフ に少しでも役に立つと幸いです。















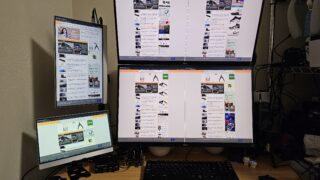















コメント